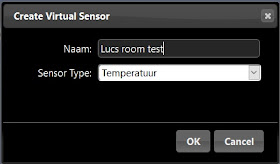For an index to all my stories click this text
ESP32 Starterkit met alle onderdelen verkrijgbaar !!! Scroll omlaag voor de uitleg.
Christmass is coming up and that is the time for presents.
If you are looking for a present for a loved one, friend, or family member that wants to start with Home automation, electronics or the ESP chips in general consider my book on the ESP32 which has all ingredients to get someone starting.
For a full list of chapters look here:
http://lucstechblog.blogspot.com/2020/06/esp32-simplified-my-book-in-english-now.html
For an international list of resellers look here:
http://lucstechblog.blogspot.com/2020/10/esp32-simplified-world-wide-available.html
Next week is Christmass and the week after is New Year so this was the last posting of this year.
Have a Merry Christmass and a Happy New Year.
Lets hope it will be a lot better then this one.
Stay Safe !!!
Luc Volders
ESP32 Starterkit
Het is bijna Kerstmis en tijd voor cadeautjes.
Als je iemand in de familie of vriendenkring hebt die geinterresseerd is in electronica, huisautomatisering of de ESP32 chip in zijn algemeenheid dan is er nu het ideale Kerstcadeau.
De firma Otronic https://www.otronic.nl/ heeft een complete starterskit beschikbaar voor de ESP32.
Naast De ESP32 zelf worden alle onderdelen bijgeleverd zoals breadboard, jumper kabels, weerstanden, leds en sensors zoals ze in mijn boek staan beschreven. En uiteraard is mijn boek in het Nederlands ook bijgeleverd. De kit heet niet voor niets: ESP32 Starterkit Luc Volders editie !
Hier is de lijst met alle bijgeleverde onderdelen:
1x Boek ESP32 Uitgelegd 365 pagina's van Luc Volders
1x ESP32 Development Board
2x Breadboard 400 gaats
100x Weerstanden diverse waardes
50x Transparante LEDs in 10 kleuren
10x Dupont Jumper kabel 20cm M/M
10x Duppnt Jumper kabel 20cm M/F
1x Dallas DS18B20 thermometer
2x LDR
1x SG90 Servo motor
1x TIP120 Power Transistor
1x UBS Breadboard power supply
1x Relais 5v
2x DC Motor 5v
2x 470µF Condensator
1x 8 Leds RGB WS2812 strip
1x L293D motor driver chip
1x PIR sensor 5v
1x RCWL-0516 magnetron radar sensor
1x SW-18010P trilsensor
1x SW-520D tilt sensor
1x Display TM1637 4-digits rood
1x Mini OLED dispay 0,96 inch I2C 128x64
1x Schuifweerstand
1x Micro USB kabeltje
1x 5V - 3A adapter
Kortom compleet om direct met mijn boek aan de slag te gaan en de projecten en voorbeelden die er in staan te realiseren en natuurlijk zelf te gaan experimenteren.
Een fantastisch initiatief waar ik natuurlijk erg trots op ben.
De kit is te koop bij Otronic die overigens nog veel meer sensors en onderdelen beschikbaar heeft: https://www.otronic.nl/
Natuurlijk is het boek ook los te koop bij Otronic, Boekenbestellen, Kiwi Electronics, je favoriete lokale boekhandel of Bol.
Volgende week is Kerst, en de week erna Nieuwjaar dus dit is de laatste post van dit jaar.
Fijne Kerst en Gelukkig Nieuwjaar.
En laten we ervoor zorgen dat het nieuwe jaar beter wordt dan dit jaar.
Blijf Gezond !!!
Luc Volders