I was doubting wether I would buy an e-reader or a new tablet. My current tablet is on Android 4 and getting so slow that when pressing an icon for opening a program you can wait a loooooonnnnnggggg time before something happens.
Next to that some programs (APPS) are no longer available under the old Android 4 or can not be updated.
I have several uses for a tablet. I use it for reading books and documents I find on the web (mostly technical), as a control station for my Domoticz home automation, and I use it for program- and App-devellopment.
An e-reader can only be used for reading books.
So a new tablet was it going to be.
There are many fancy tablets which will cost a fortune. And I am a cheapskate. So I bought a tablet from Alcatel with a 7-inch screen, a reasonable fast processor, 8Gb storage and 1 Gb ram, USB, Wifi and Bluetooth. Best of all it runs Android 8.1. I added a 64Gb SD-card which was on offer at the local dollar-shop for 7 euro. Now I had a tablet with a lot of memory for a total of 56 Euro !!!!
I started installing all kind of apps which worked flawlessly. And then disaster struck !!!
One of the apps that I use frequently is the IFTTT app. I use it for communication with Google Home and for notifications from my ESP's. I wrote more as 10 stories on IFTTT on this weblog. You can find them in the INDEX PAGE https://lucstechblog.blogspot.com/p/index-of-my-stories.html
On my tablet I searched for IFTTT in the play store and I could not find it. Now that is very awkward.
At first I thought there was something wrong with IFTTT. So I tested it by giving commands to my Google Home and they worked. Then I started the APP on my phone and that worked to..... IFTTT was fully operational so why did it not show up on my new tablet ??
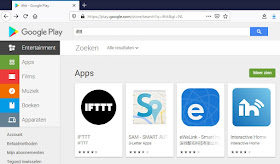
I used the browser on my PC to access the play store on my PC. I searched for IFTTT and there it was !!
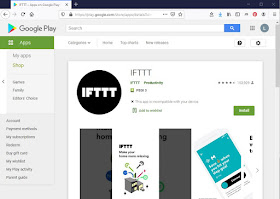
So I logged-in on my PC with my tablets account and password and searched again for IFTTT. And here it came up !! So why not on my tablet ???
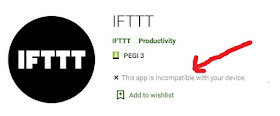
There it was: This app is incompatible with your device !!!!
How on earth is that possible. I have plenty of memory on my tablet. A modern processor with quad-core. A reasonable screen and Android 8.1. It should work !!!
I tried the install button om my PC's screen. Maybe I could install it from my PC onto my tablet.
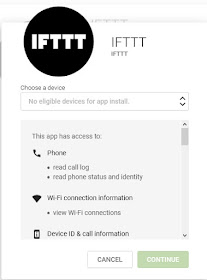
No avail. Install was greyed out and would not operate.
Why ??
Well there are several reasons why you are not allowed to install some apps on your phone or tablet.
Sometimes a developer is not paying attention and defines that an App can only run on Android XXX and later while that is not the case.
A developer can also forget to disable the settings for certain sensors. For example running an acounting package does not need the use of the gyro or compass functions on your phone/tablet. However if the developer forgets to rule these out Google Play thinks you need them for the app and if your phone does not have them then you are not allowed to install the app.
Maybe you are not allowed to use certain apps in your country......
What now ???
Google to the rescue.
Sounds like a paradox. Google prohibits me to install something and I will use Google to search how to avoid their own rules ;)
I know that all Android APPS are first loaded onto your phone/tablet as an APK file and then installed. Maybe I could find the IFTTT APK file somewhere on the web. A google search came up with multiple places on the web where you can get APK files bypassing Google Play. I give you here the links to a few:
APKMirror https://www.apkmirror.com/
APKPure https://apkpure.com/
Fdroid https://f-droid.org/
APK-DL https://apk-dl.com/
Aptoide https://www.aptoide.com/
I used APKMirror and will show you how to use that site for getting App's Google withholds you.
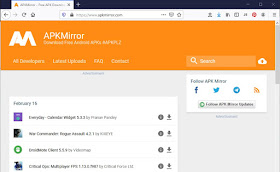
So I searched for IFTTT on APKMirror and it came up almost immediate.
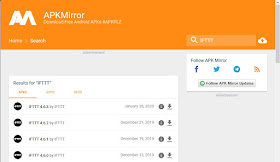
From APKMirror I could download the APK file to my computer.
Getting the APK on the tablet
The only thing I had to do now was to transfer the APK to my tablet.
There are two ways to do that.
Install with PC
First thing is to make sure you have Google Drive installed on your tablet and on your PC. A similar service like Dropbox or OneDrive will work alike.
Open Google drive with the browser on your PC and login with your tablets credentials.
Transfer the downloaded APK to Google Drive on your PC.
drive
When the file has been uploaded it will directly be available in Google Drive on your tablet.
So switch to the tablet.
Open Google Drive on your tablet.
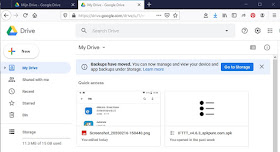
Click on the file and download it on your tablet.
It will then be transferred from Drive to the Download folder on your tablet. Open that folder with the Android file-app. Click on the APK file.

Android will give you a warning that this will be an insecure install.
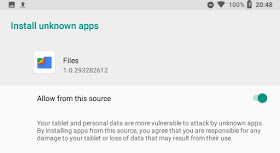
Give permission to proceed.
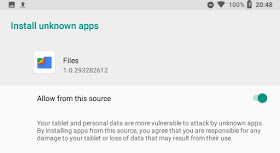
Now you can install the IFTTT app.
Install with Android.
Actually it is the same as installing the App from your PC. The difference is that you use the browser on your tablet (or phone) and download the APK file directly.
The download will be in the download folder (obvious). Open that folder with the Andoid file-app. Click on the APK file and follow the instructions which are the same as the last steps you can see above.
So there you have it.
This way you can install all kinds of apps on your phone or tablet which are not allowed by Googles Play store.
Caveats and Pitfalls
There is a possibillity that you download a 64 bit app while working on a
Android phone or tablet that has a 32 bit processor. Another problem can be that an app expects certain sensors which are not available in your phone/tablet. These are a few examples that can make an installed app crash.
Despite these caveats this is a great way to try apps which Google does not allow you to install.
Till next time
Have fun
Luc Volders

















