This is another story in my series about using the ESP8266 (or ESP32) with Domoticz.
Until now I have written several stories on how to send data from an ESP8266 to Domoticz.
The first story showed you how to switch a light on and off by sending commands from the ESP8266 to Domoticz. Re-read that story here: http://lucstechblog.blogspot.com/2020/01/sending-data-from-esp-to-domoticz.html
The second story showed you how to connect a Dallas DS18B20 thermometer to an ESP8266 and send the data to Domoticz. Re-read that story here: http://lucstechblog.blogspot.com/2020/01/sending-data-from-esp-to-domoticz-part.html
This third story showed how to build a web-page in the ESP8266 that incorporates two buttons to send commands to Domoticz setting a light ON or OFF and displays the temperature of the Dallas DS18B20 on the webpage and automatically sends the temperature to Domoticz every 5 minutes. Re-read that story here http://lucstechblog.blogspot.com/2020/01/sending-data-from-esp8266-to-domoticz.html
The fouth story used an ESP01 for Geofencing. It demonstrated how to automatically switch off the lights when you leave your home, and switch them on again if you return. Re-read that one here
http://lucstechblog.blogspot.com/2020/01/geofencing-for-domoticz-with-esp8266.html
This is all fine. But what if we want to build a smart lightbulb with the ESP8266 that can be controlled by Domoticz. That is the other way round. It means sending commands from Domoticz to the ESP8266.
What are we going to build.
The goal is to have an ESP8266 or ESP32 to which two leds are attached. The ESP will have its own (simple) webpage from which it can be controlled. And at the same time it can be controlled from Domoticz. When you have a working prototype you can replace the leds with relays so you can control real lamps in your home.
Breadboard setup.
First I'll show you the setup for the ESP8266

As you can see this test setup is very simple. Just 2 leds connected through an 220 ohm current delimiting resistor to D7 and D8 of a Wemos D1.
And here is the ESP32 setup
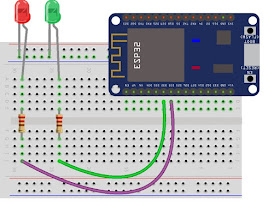
Almost the same setup. Just 2 leds with 220Ohm current delimiting resistors but now attached to pins D32 and D33
The ESP32 does not fit well to a breadboard and that is why I just put the lower half of the board on the breadboard. You can find an easy solution for the ESP32 breadboard problem here:
https://lucstechblog.blogspot.com/2018/08/breadboard-hack-for-esp32-and-esp8266.html
ESP Software
We need to have some way to communicate between the ESP and Domoticz. There are several solutions for this. The way I tackled it was by having the ESP act as a webserver. The advantage lies in the fact that you will have a seperate web-page that you can use for testing purposes, next to Domoticz control.
So let's build a webserver with two buttons that controls the two leds on the ESP.
The program uses the technique which I described here https://lucstechblog.blogspot.com/2019/12/universal-code-for-esp8266-and-esp32.html
This way you can use the same program for both the ESP32 and the ESP8266. Just mind the I/O pins where you attach the leds.
The program is from my book ESP32 uitgelegd. In there I describe how to add CSS codes to make the webpage more fancy. That is beyond the scope of this article. So buy the book on Amazon https://www.amazon.com/ESP32-Simplified-Control-your-internet/dp/171694211X/ref=sr_1_1?dchild=1&keywords=esp32+simplified&qid=1631302910&sr=8-1 or the Dutch version https://www.bol.com/nl/nl/p/esp32-uitgelegd/9200000116004013/?bltgh=ptKbVAsVAT4DSfDIOpFI1w.2_9.12.ProductImage
// Complete working webserver for ESP8266 and ESP32
// adapted by Luc Volders
// Two buttons for controlling led's
// and ready for getting commands from Domoticz
// or a webpage
// code for getting the settings for
// ESP8266 or ESP32
#ifdef ESP8266
#include <ESP8266WiFi.h>
#include <WiFiClient.h>
#include <ESP8266WebServer.h>
int ledpin = 15;
int ledpin2 = 13;
ESP8266WebServer server(80);
#elif defined ESP32
#include <WiFi.h>
#include <WiFiClient.h>
#include <WebServer.h>
int ledpin = 32;
int ledpin2 = 33;
WebServer server(80);
#endif
// Replace with your network credentials
const char* ssid = "XXXXXXXXXXXXXXXX";
const char* password = "YYYYYYYYYYYYYYY";
String webPage = "";
void setup()
{
Serial.begin(115200);
WiFi.begin(ssid, password);
Serial.println("");
// Wait for connection
while (WiFi.status() != WL_CONNECTED) {
delay(500);
Serial.print(".");
}
Serial.println("");
Serial.print("Connected to ");
Serial.println(ssid);
Serial.print("IP address: ");
Serial.println(WiFi.localIP());
pinMode(ledpin, OUTPUT);
pinMode(ledpin2, OUTPUT);
server.on("/", []()
{
buildpage();
});
server.on("/Led1On", []()
{
buildpage();
digitalWrite(ledpin, HIGH);
delay(1000);
});
server.on("/Led1Off", []()
{
buildpage();
digitalWrite(ledpin, LOW);
delay(1000);
});
server.on("/Led2On", []()
{
buildpage();
digitalWrite(ledpin2, HIGH);
delay(1000);
});
server.on("/Led2Off", []()
{
buildpage();
digitalWrite(ledpin2, LOW);
delay(1000);
});
server.begin();
Serial.println("HTTP server started");
}
void loop(){
server.handleClient();
}
void buildpage()
{
webPage = "";
webPage += "<!DOCTYPE html>" ;
webPage += "<html> <body>" ;
webPage += "Domoticz ESP Control" ;
webPage += "<br>" ;
webPage += "<p>Led No. 1 <a href=\'Led1On\'><button class='button'>ON</button>";
webPage += "</a> <a href=\'Led1Off\'><button class='button'>OFF</button></a></p>";
webPage += "<p>Led No. 2 <a href=\'Led2On\'><button class='button'>ON</button>";
webPage += "</a> <a href=\'Led2Off\'><button class='button'>OFF</button></a></p>";
webPage += "</a></p>";
server.send(200, "text/html", webPage);
}
As usual on my weblog I am going over some details so you'll get a good understanding on whats happening in the program.
// code for getting the settings for // ESP8266 or ESP32 #ifdef ESP8266 #include <ESP8266WiFi.h> #include <WiFiClient.h> #include <ESP8266WebServer.h> int ledpin = 15; int ledpin2 = 13; ESP8266WebServer server(80); #elif defined ESP32 #include <WiFi.h> #include <WiFiClient.h> #include <WebServer.h> int ledpin = 32; int ledpin2 = 33; WebServer server(80); #endif
The #ifdef looks at your Arduino IDE settings and determines from that if the program is meant for the ESP8266 or ESP32. The required libraries are then loaded and the I/O pins are set for the choosen board. D13 and D15 are used on the ESP8266 and D32 and D33 are used on the ESP32.
// Replace with your network credentials const char* ssid = "XXXXXXXXXXXXX"; const char* password = "YYYYYYYYYYY";
Dont forget to replace the XXXXXXXXXXXXXXXX and YYYYYYYYYYYYYY with your own routers credentials.
The first part of the setup() should be familiar. The Serial port is set so we can check things through the Serial Monitor.
Wifi is started up and waits till a connection is made with your router. The IP adress is then shown in the Serial Monitor.
pinMode(ledpin, OUTPUT); pinMode(ledpin2, OUTPUT);
The chosen I/O pins are set as output.
server.on("/", []() { buildpage(); });
When you point your browser to the IP adress that is shown in the Serial Monitor, the index webpage is shown and that is what this part does.
server.on("/Led1On", []() { buildpage(); digitalWrite(ledpin, HIGH); delay(1000); }); server.on("/Led1Off", []() { buildpage(); digitalWrite(ledpin, LOW); delay(1000); });
The webpage shows you 4 buttons. 2 buttons for each led. One for ON and one for OFF. If you click one of the the buttons for led1 this routine is called. Click on the button for led 1 On and the webpage is build anew and the ledpin is set HIGH. Same for led 1 Off only the ledpin is set to LOW and the led will go off.
This routine is copied for led number 2 and only the names in the webroutines are altered in Led2On and Led2Off
server.begin(); Serial.println("HTTP server started");
The webserver is started and that is mentioned in the Serial Monitor so you know the ESP is ready to start its duties.
void loop() { server.handleClient(); }
In the loop() there is a library call that looks for incoming messages from the webpage and sends them to the /Led1On, /Led1Off, /Led2On or /Led2Off routine.
The buildpage() routine is where the web page is build and send to your browser. The complete webpage is build inside a string with the (obvious) name webPage.
webPage = ""; webPage += "<!DOCTYPE html>" ; webPage += "<html> <body>" ; webPage += "Domoticz ESP Control" ; webPage += "<br>" ;
The webPage string is emptied so we are sure to start with a new blank webpage. Next the name of the webpage is shown.
webPage += "<p>Led No. 1 <a href=\'Led1On\'><button class='button'>ON</button>";
This is where the button is put in the webPage string. First the name of the button is put on the webpage and then there is a reference to the routine the button points to. In this case the routine is \'Led1On' and lastly the text (ON) is put on the button.
The lines for the other buttons are similar just the names are different.
server.send(200, "text/html", webPage);
This line is the important one. It sends the string called webPage which contains the complete webpage to your broswer.
That's it.
As you can see the code can easily be expanded for more buttons and leds.
Start the program
Start the program and open the Serial Monitor.
Here you can see the startup sequence from my ESP32 followed by the lines that show that the ESP is connected to my Zyxell router and which IP adress it has. The IP adress is important for the next step I am going to show.
Now open your browser and point it to the indicated IP adress in the Serial Monitor and you should see something similar to the webpage above. You can also open that IP adress on your phone or tablet.
A neat trick
I am going to show you a neat trick which you can use for testing purposes. It even makes it easy for the next step: connecting to Domoticz.
This is the webpage you see in your browser. When you press a button you will see the command that is send to the ESP in the URL.
192.168.1.82/Led1Off
192.168.1.82/Led1On
192.168.1.82/Led2On
192.168.1.82/Led2Off
These are the commands you can see in the URL at the top of your browsers window.
Naturally your IP numbers will be different. But you get the drift.
Now open a new tab in your browser and copy one of the commands in. You will see that the webpage is loaded and that the command will also be executed (look at the leds).
So the command to switch a led ON or OFF is just the IP-Adress of the ESP followed by /Led1ON or one of the other commands. This is the HTTP command we are going to use in Domoticz.
Give the ESP a fixed IP adress
If you power your ESP down and start it up again it might get a different IP adress from your router. We can look-up the IP adress in the Serial Monitor each time if we have to. However we are goin to connect Domoticz to the ESP and Domoticz can not check the IP adress each time. So the ESP needs to get a fixed IP adress.
Open your router software (mine is a webpage) and look for the ESP in the wifi section. Mine is called Espressif.
Click on the name and I get a drop down menu with an info window. In that window I can click the checkbox that says Add device into Static DHCP.
When checked the ESP has a fixed IP adress.
How this works ?
When the ESP connects to your router it sends it's serial number to the router. Technically that is called the MAC Adress. Your router sees the Mac Adress and then knows it has to give it the same IP number as always.
Domoticz
So now we have an ESP8266 or ESP32 with two leds attached and a webserver running. We are now ready to have it connected and controlled from Domoticz.
In the Settings menu (Instellingen in Dutch) choose hardware and add a new virtual switch and call it Virtual ESP Led1.
As type define it as a Dummy just as the screen above shows you. Confirm and add it with the button at the bottom.
When done click on the Make Virtual Sensors button. Call it ESP Led1 and define it as a switch.
Now switch over to the Domoticz Switches tab and your newly build switch is there.
Choose "aanpassen" which should be something as adapt in the English version.
This is where we need the commands we noticed earlier. Remember that the command for switching led number 1 on is 192.168.1.82/Led1On and the command for switching it off is 192.168.1.82/Led1Off The only thing you have to do is to put these commands in the fields called "Aan actie" and "Uit actie" and your done.
So the commands you have to fill in are:
http://192.168.1.82/Led1On
http://192.168.1.82/Led1Off
Adapt this for your own IP adresses as they will be different for sure !!
And dont forget to save !!
Second led
The Routine for the second led is off course the same as for the first. Make a new Virtual Switch and call it Virtual ESP Led2. Then with this virtual switch make a new Virtual Sensors Button and call it ESP Led2. Go to the Switches and there will again be a new switch. Fill in the codes for the second led:
http://192.168.1.82/Led2On
http://192.168.1.82/Led2Off
Again adapt the IP adresses to your own finding in the Serial Monitor as described above.
And your done.
Adapting and expanding
It is easy to expand the ESP program and the switches in Domoticz to serve more leds. As the ESP8266 has about 8 usable I/O ports and the ESP32 has many more you can attach a lot of peripherals.
You could even use some IO ports for switching leds and others to send sensor information to Domoticz as was described in previous stories. This way you can use 1 ESP for a multitude of tasks.
You can easily replace the led with relays to have real light bulbs switching from Domoticz. Just like Sonoff, Belkin (Wemo) and the Dutch Action stores are doing under the brand name LSC. You can use simple relays which need a transistor to be controlled like I showed in this story: http://lucstechblog.blogspot.com/2015/04/ledstrip-controlling-2-ok-so-last-times.html
You can also use a relay module that can directly be attached to your microcontroller like the one I used in this story:
https://lucstechblog.blogspot.com/2016/09/esp-relayserver.html
When using relays you can change the Lightbulb Icon to an accompanying wall socket in Domoticz.
Till next time
Have fun
Luc Volders










