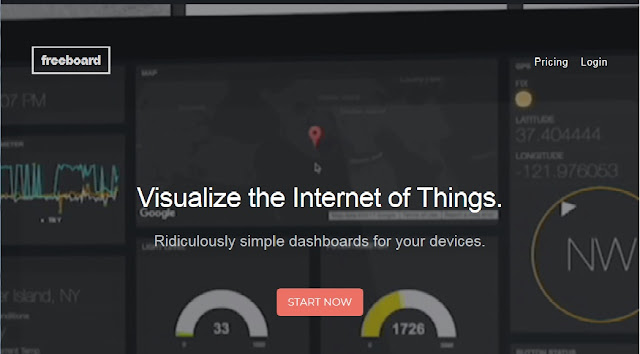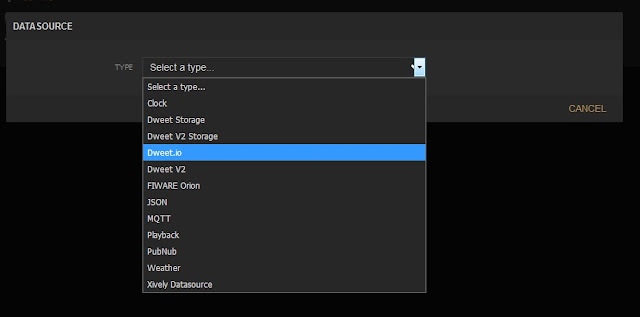For a complete index of all my stories click this text
This page is removed as the IOTTweet service ceased to exist.
I also removed all references to IOTTweet in other stories on this weblog.
This was really frustrating as they did not give any notion upfront. They even did not bother sending an email to their users to tell them they stopped. So anybody using their service was suddenly in the dark !!
Maybe we should all stop relying on cloud services and invest a small amount of money in our own servers.
Luc Volders